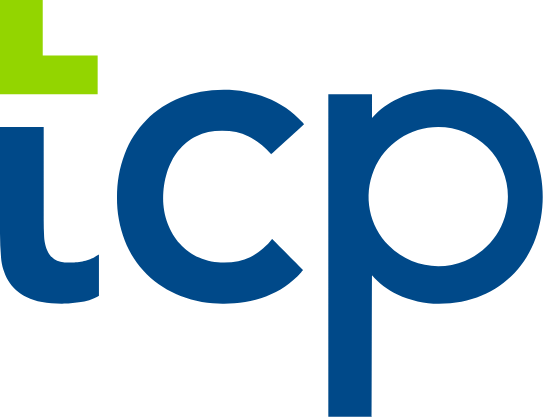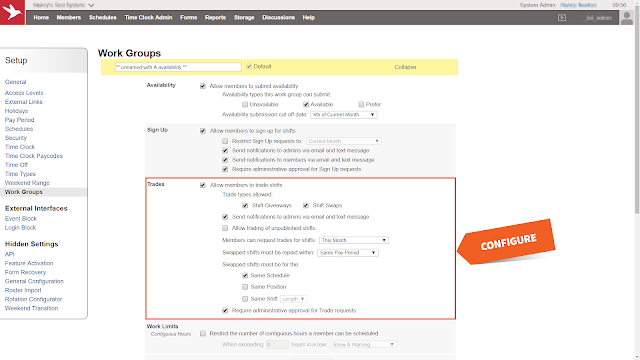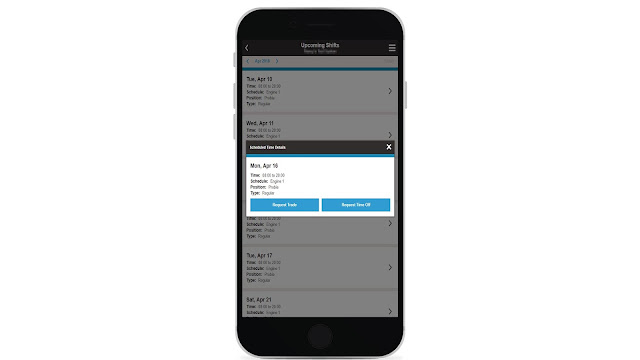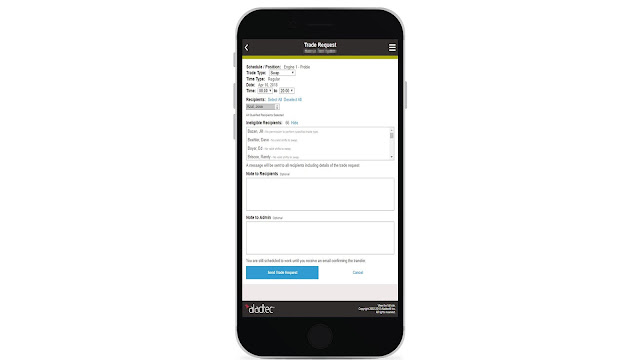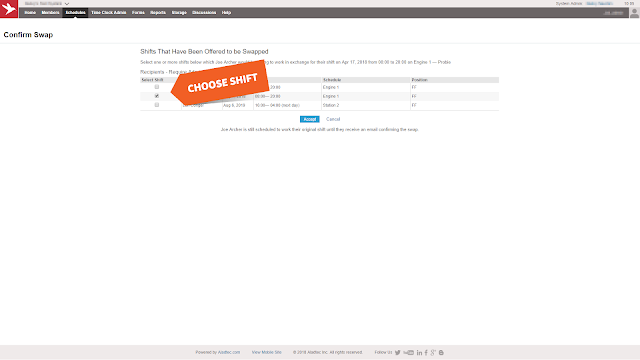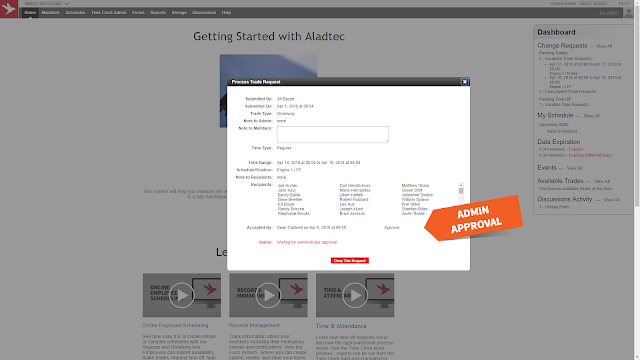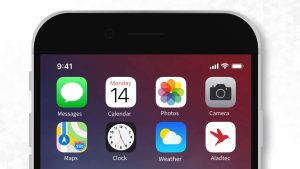Blog
April 13, 2018
Trade Shifts Quickly on Desktop or Mobile
In Aladtec, trades make it easy for members to manage their own schedule changes and are a great way to reduce administrative workload. Simply set up trades in your system to allow members to giveaway or swap their scheduled shifts. Additional options can be configured for trades, such as requiring approval, sending notifications, and limiting the time, duration, and shift schedules that members are allowed to trade. Once set up, trades can be processed in a few quick steps!
Configuring Trades
Trades can be configured based on the needs of your service. For example, only allow trade requests within the current month; require shift swaps to be repaid within the same pay period or for the same schedule; or only allow shifts to be given away rather than swapped. To configure the trades in Aladtec, go to Setup, then edit each Work Group to modify the trade types, swap rules, approvals, and notifications, as shown below.
Initiating a Trade
Members or administrators can initiate trades both in the desktop or mobile versions. On the desktop, trades can be initiated from My Schedule or the Trades page. On mobile, trades can be initiated from Upcoming Shifts or the Trades screen. Requesting a trade from the Upcoming Shifts screen in mobile is shown below.
After requesting a trade, the type of trade (i.e. giveaway or swap), the times, and the recipients can be modified, if needed. Additionally, notes can be added for the administrator and the recipients. To be an eligible recipient, a member must be both permitted to work in the position on the schedule and be available to work (i.e. not already scheduled and not on Time Off). See below for an example of a Trade Request via mobile.
Accepting a Trade
On a giveaway, a recipient can take the shift via their My Schedule page. For a swap, a recipient needs to offer a shift back to the member who initiated the trade, and then, the initiating member can accept the offered shift. After the members have completed the giveaway or the swap, the schedule will automatically update to reflect the trade, unless administrative approval is required.
The member initiating the trade must confirm the swap by choosing an offered shift, as shown below.
Approving a Trade
For trades requiring administrator approval, administrators can approve or deny from multiple locations in the desktop view, including the Dashboard, Schedule Views, My Schedule, and Change Requests. In mobile, administrators can approve or deny from the Admin Tasks – Pending Trades displayed in the Dashboard.
An example of processing the trade request from the desktop Dashboard is included below.
For more information on processing trades, watch our help video below.If you have any questions or need additional assistance with trades, please contact the Support Team at 888.749.5550 or support@aladtec.com. As always, thank you for using Aladtec!
~Your Aladtec Team
Top trending