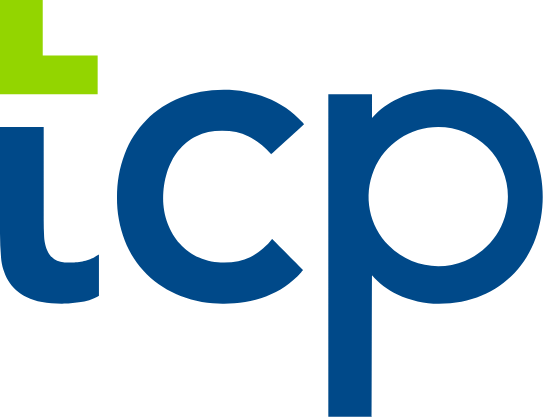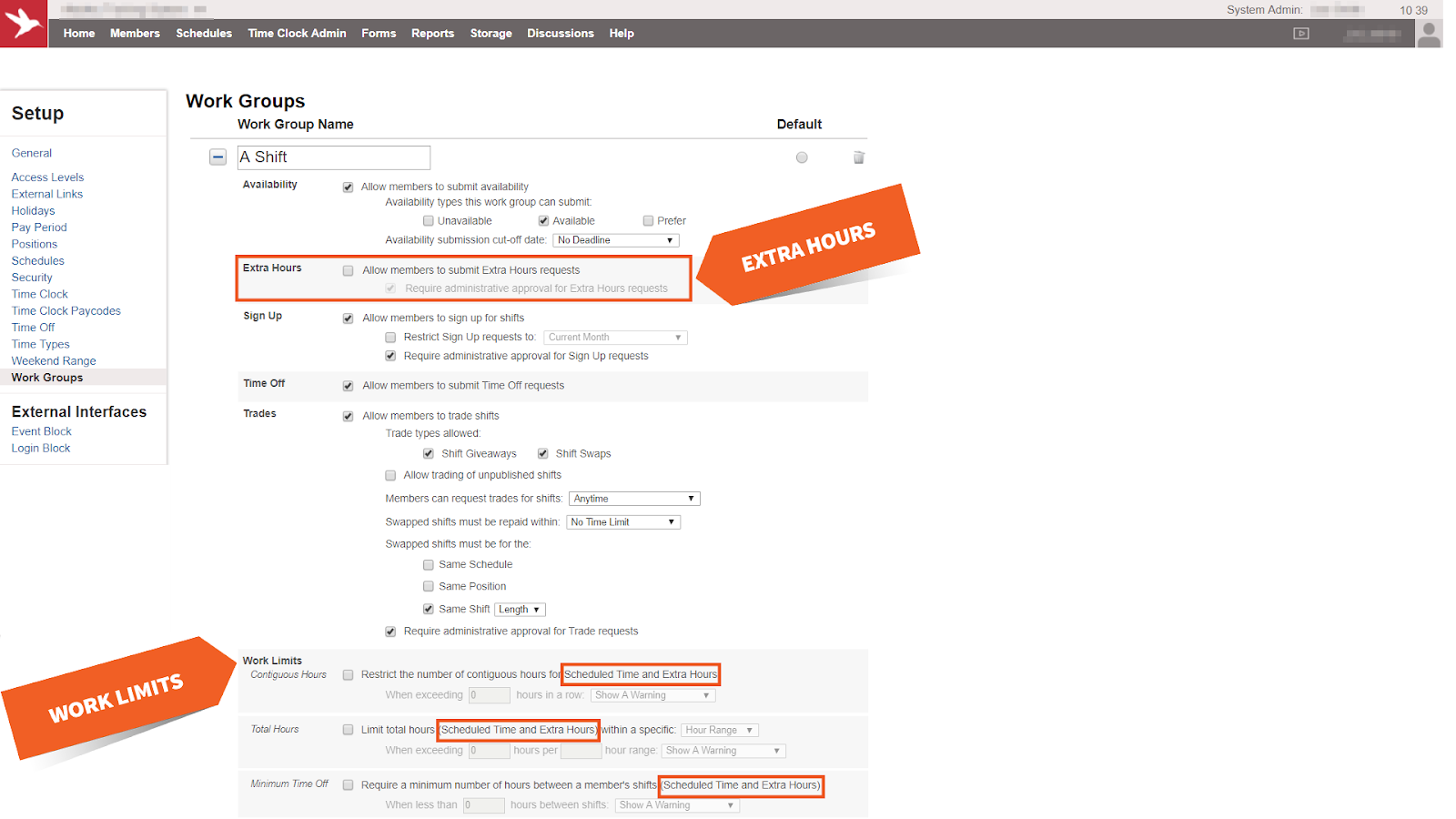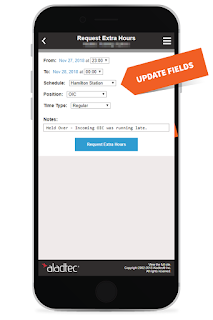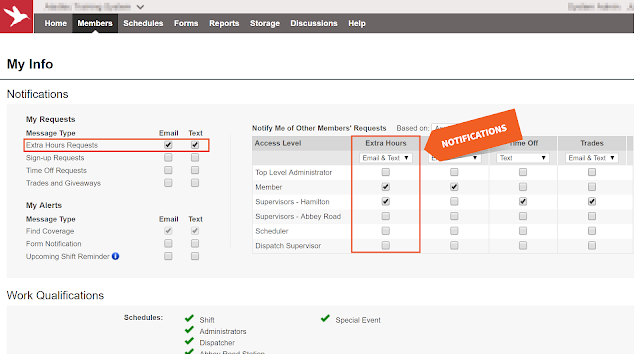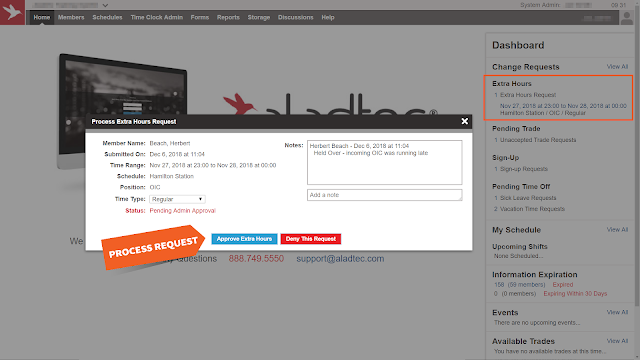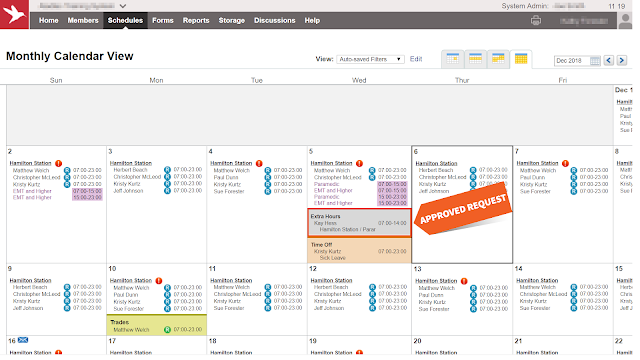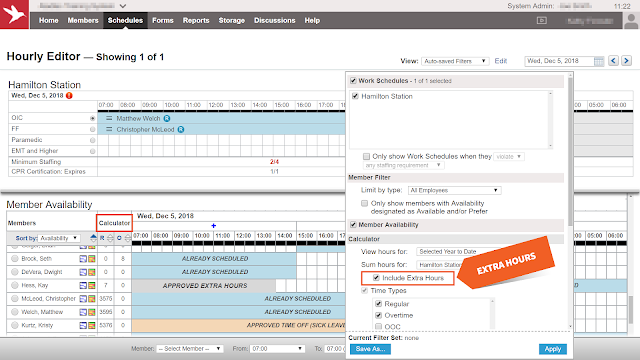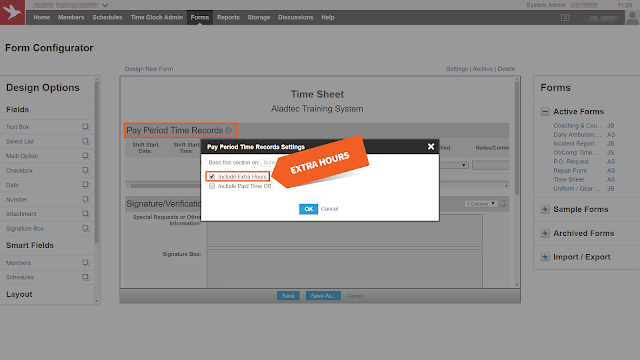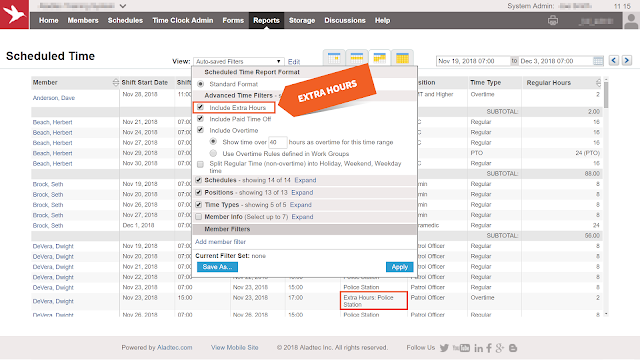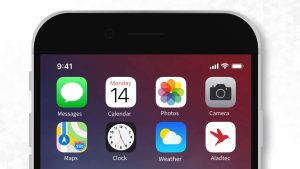Blog
December 10, 2018
Extra Hours – Easily Track Unplanned Hours
Aladtec has a new feature, Extra Hours, streamlining the workflow for tracking unplanned hours. Unplanned hours may happen in situations such as: holdovers, shift variances, shift adjustments, unscheduled overtime, and missed sign ups. Members request Extra Hours, which are approved by administrators, and viewed on schedule views and reports.
To enable Extra Hours, in Setup, modify Access Levels and Work Groups. Access Levels control who is allowed to view Extra Hours in Schedule Views. Work Groups control who is allowed to submit Extra Hours requests. In Work Groups, shown below, administrative approval of Extra Hours requests is optional and Extra Hours are automatically included in Work Limits.
Members can submit Extra Hours requests from My Schedule. Extra Hours can only be submitted for time in the past which is within the system’s Historical Edit Limits (adjustable in Setup – General). A member cannot request Extra Hours overlapping their Scheduled Time or Time Off. Below is an example of an Extra Hours request submitted via mobile.
Notifications will be sent for Extra Hours requests based a member’s My Info – Notifications settings. An example of an administrator’s My Info page is shown below.
Pending Extra Hours requests can be processed, depending on Access Levels, via the Dashboard, Schedule Views, My Schedule, Hourly Editor, and Change Requests. While processing an Extra Hours request, an administrator can approve or deny the request, modify the Time Type, and add notes, as shown below.
Approved Extra Hours are viewable, depending on Access Levels, in all the same places Additional Schedules (e.g. Time Off, Trades, etc.) are viewable. Below is an example of an approved Extra Hours request on the Monthly Calendar view.
The Hourly Editor calculator can include Extra Hours when calculating total hours for members. Excluding a Time Type in the Hourly Editor calculator will exclude both Scheduled Time and Extra Hours with that Time Type. See Hourly Editor example below.
Forms used for timesheets can incorporate Extra Hours. In the Form Configurator, simply update the Form’s Pay Period Time Records settings to include Extra Hours, as shown below. Like scheduled time changes, if Extra Hours were approved after a form was submitted, the submitted form will need to be updated to include the additional approved Extra Hours.
Extra Hours can be part of Reports. In reports, such as the Scheduled Time report, excluding a Time Type will exclude both Scheduled Time and Extra Hours with that Time Type. Once a report contains Extra Hours, if that report performs overtime calculations, the Extra Hours will be automatically included in those calculations. See Scheduled Time report example below.
For additional detail on how to set up Extra Hours, watch this video.
For questions or additional help with Extra Hours, please contact the Support Team at support@aladtec.com or 888.749.5550. As always, thank you for using Aladtec!
~ Your Aladtec Team
Top trending